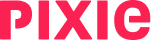There are two types of email subtasks: manual and automated.
Note: As part of a task, you can also email the client directly, and chat with them, via a client task.
For an automated email, the Email recipient field appears, indicating that the email will go to the primary contact for the client, or to the general client email if there is no primary contact specified. (For a manual email, you’ll be able to choose the recipient when completing the subtask.)

Email text can include any HTML formatting, including hyperlinks, bulleting, etc. You can also use placeholders for auto-filled terms, such as the contact’s first or last name. All client fields are available as placeholders, as well as a variety of date formats. Using placeholders is particularly handy for task templates, because email subtasks for multiple clients will contain the correct terms for each client.

Note: There are several formats for date placeholders.
The placeholder drop-down menu can be filtered by entering any keyword.

When placeholders are used, they are listed in double brackets.

The first option in the Placeholders list is [[Secure upload link]], which is the client’s dedicated URL for securely uploading files. The passphrase to access the secure link can be found in the client’s details page.

In an automated email, you can also attach files. (For manual emails, you can attach files when completing the subtask.)

After saving an email subtask, you can see how it will appear to the client. All placeholders fields are populated, including secure links.
For manual emails, when ready to send, you can choose the recipient and attach files. If you want attachments to be securely accessed with the client’s passphrase, you can enable that at the top right. The Request files link at the bottom is another way to insert the secure URL.

Note: Another way to make a one-time request for a client to send a file is via a client task or via an email.
An automated email already has everything filled in, including attachments.

Note that an automated email will only be sent automatically if it’s part of a scheduled recurring task - this is to prevent too many auto-emails going out to your clients. If an automated email is part of a non-recurring task, it will revert to a manual email, and attachments will need to added manually.
The time of day at which automated emails are sent can be configured in your Workspace Settings.
When the client has uploaded the requested files, you’ll be notified by email, as well as in the Notifications at the top right. And the files will appear in the Files tab.
See also: