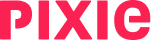Whereas email subtasks enable you to communicate with clients as standard parts of a task, client tasks enable you to make direct, ad-hoc contact with a client, typically in order to quickly resolve an issue related to a task.
For example, you may need to ask for a missing piece of information, or request that they upload additional documents.
Document transfer in an email subtask is a one-way transfer from the client to you. A client task acts as an interactive, two-way chat portal, in which both you and the client can see what’s sent and received.
To create a client task, start by opening the task to which the client task will be related, and open the Client tasks tab. Enter the instructions you want to send, and attach files if needed. When finished, click Save.

Once saved, you can send the message to the client.

A preview of the client email appears, with default text that you can edit if needed. The URL provided is where the client will need to go to view the instructions. (If you accidentally delete this URL, you can replace it by clicking Insert task list link at the lower right.) You can also define an auto-reminder before sending.

If you choose to use an auto-reminder, set the email frequency. Emails will be sent regularly, up to four times, until the task is marked as complete. Be sure to click Update auto-reminder at the bottom.

Once sent, the task instructions appear in the Client tasks tab. Clicking the three-dot icon at the top right displays options to resend, change the auto-reminder frequency, display sharing details (task URL and client pass-phrase), mark as completed, or delete the task.

Once the client task is sent, you can use the Conversation window to chat with the client in real time. The client must click the link in the email they receive in order to chat.

Sent client tasks will appear in the Emails , in the Sent list.

Sent client tasks also appear in the Emails , as well as in your overall list of sent emails.
On the client side, after they click the link in the task email and enter their pass-phrase (which can be seen on the client's details page), they can read the task instructions and use the Attach new file button to securely upload files. The Conversation window is also available for chatting. When the task is complete, the client can click the All done button at the top right.

(If the client doesn’t mark the task as complete, but you know that it has been completed, you can also use the Mark as completed option that appears when you click the task’s three-dot icon.)
On your end, after the client marks the task as done, you will receive a confirmation email. Task status will also be indicated at the top of the client task. You can resend the task, or edit it.

There are two ways to send additional client tasks:
You can use the three-dot icon to delete the current task, then start a new task.

Or you can edit a completed task list and re-send.
See also :