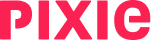Your clients records help you create helpful, personalized experiences for your clients. And you can use Pixie's data import feature to bring your existing records into Pixie.
Once your records are imported, you’ll be able to automatically track emails, tasks and files related to those client records.
Step 1: Prepare your import spreadsheets
Before importing your client records, you’ll need to organize them using an Excel spreadsheet, or any spreadsheet program that can save in CSV format.
If you'll be importing client contacts as well, you'll need two separate spreadsheets: one for clients and one for contacts. This article focuses mainly on the client spreadsheet, but the contact file works the same way.
Note: Any imported file must have fewer than 200 rows.
It's essential that the spreadsheets you upload are properly formatted, so we've provide sample templates to get you started. Click the download links for the client import file and contact import file.
Note: These template files should not be used for import, because they include some formatting notes. Open and view them for further advice, but create your actual, import files separately.

Each client field must have its own unique column in the import spreadsheet, with column header names that match client fields.

Client records are created according the "Client name" column. If you import a client that is already in Pixie's client list, the client record will be updated with any new values in your file.
To set up the remaining columns, be sure to note any client custom fields in your Pixie settings, and add each field as a column with the exact field name. If your spreadsheet has columns that aren't already in Pixie as client fields, be sure to add those client fields into Pixie before importing.

Preparing a contact spreadsheet works the same way. If you have custom contact fields, these fields must be spreadsheet columns. Or if needed, set up contact fields to match your spreadsheet columns.

For contacts to be imported correctly, the client with which they are associated ("Company name" column) must be entered exactly as it appears in Pixie.
Also note that contacts are created based on their email addresses. If you upload a contact with an email address already found in Pixie, the contact properties will be updated.
Before importing, be aware of the following formatting guidelines:
-
Be sure that the “Client name” column exists, and each row has a value in this field.
-
Verify that any email address you're importing does not already exist as a Pixie user
-
Be sure that no values in your spreadsheet have multiple lines.
-
For clients, be sure that the "Client type" column matches the Client type values in Pixie.
-
Be sure sure that the date format is always year-month-day, with 4 digits for year, 2 for month, and 2 for day.
-
To avoid overwriting values in Pixie, either remove the relevant column in the import file, or be sure to enter the same current value.
-
A blank field in the import file will remove any current value for that field in Pixie.
-
If the import file has duplicate records, Pixie will report an error. So be sure that there are no rows with duplicate client names, contact names, or email addresses.
Be sure that the “Client name” column exists, and each row has a value in this field.
Verify that any email address you're importing does not already exist as a Pixie user
Be sure that no values in your spreadsheet have multiple lines.
For clients, be sure that the "Client type" column matches the Client type values in Pixie.
Be sure sure that the date format is always year-month-day, with 4 digits for year, 2 for month, and 2 for day.
To avoid overwriting values in Pixie, either remove the relevant column in the import file, or be sure to enter the same current value.
A blank field in the import file will remove any current value for that field in Pixie.
If the import file has duplicate records, Pixie will report an error. So be sure that there are no rows with duplicate client names, contact names, or email addresses.
👍 Good:

🛑 Not good:

Step 2: Export as CSV
To save correctly from Excel, be sure you're in the “Clients” tab of the spreadsheet. Choose File / Save As, select CSV UTF-8 as the file format, and save. (This format supports characters in non-English languages.)

Saving the contacts file works the same way.
Step 3: Import spreadsheets into Pixie
Click Clients at the top, click the three-dot icon at the top right, and choose Import data from a CSV file.

Click Import Clients.

Choose the CSV file you saved, and carefully review that the columns are correct.

Click Repair for a final check of your data, and click Continue to complete the import.

Repeat these steps for your contacts CSV file, if you're also importing contacts.
Now all imported clients will appear in the clients list.
What if there are errors?
Please see our error support article. Import errors can happen for any number of reasons. Some errors are caught before the import actually happens, in which case you can resolve them during the import process.
Other errors will be reported only after the import is attempted. In this case, you will need to edit the CSV file and correct the errors.
See also: