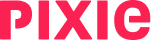When you have a signature request in your workflow, it will appear the same as any other task or template, with the template name and current subtask visible, how many subtasks you have completed, due date and deadline etc.

Upon opening the task, you'll be able to select and send the document/s you need the client to sign by clicking Select and send documents.

When you click Select and send documents, you'll see the preview of the email that will be sent to your client. From there, you can Set auto-reminders and Select documents to sign.

You can either Upload a document or choose one from your Client files or Task files, but this file must be a pdf, and within the size guidelines of 25MB and 200 pages.

Once you have uploaded or selected your document[s], they will show up under Documents to sign. You can double-check the email and any other details, then click Send to client.

When you have sent the signature request, this is how the task will appear in your workflow. Here you can see exactly when you sent the signature request, who you asked to sign the document, and how many of them have signed the document so far.

You can also send manual reminders from here, or cancel the signature request, as shown below.
You'll be able to tell when a reminder has been sent by the notification at the top right of the screen.

When your client has signed the document, you will receive an email with a link to the relevant task.

When you click View Your Task, it will take you to the relevant task; this will show the details of the signed document - who it was signed by, and when, and from here, you can view and download the signed document.
You can also see when you first viewed the completed subtask in the Final document section

When the client signature is received, it auto-completes the signature request task/subtask so no further action is required on the subtask.