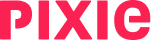Pixie integrates with your Gmail or Office365 email account, with a smart inbox that works on top of your existing email account. Once integrated, you’ll be able to read, reply to, and send emails from within Pixie, and your other account will update accordingly.
You can also create a task from an email, as well as a client from an email. This means that messages received or sent will be automatically linked with the relevant clients and tasks.
To start your email integration, click Email across the top.

Choose either your Gmail or Office365 account.

After granting the necessary permissions, your emails will appear along the left. The Priority tab includes all emails from addresses listed in your system, as well as any Pixie notifications.

Priority emails also appear in the relevant Emails.
The Other tab includes any emails that aren’t to or from an email address in your system. Though clients can be created from emails in this tab.
For the email currently open, there are icons to the left of the email preview that enable you to mark the email as done, create a task from the email, or delete.

Marking an email as done is similar to filing it and moving it out of your To do tab (inbox). The email moves to the Done tab, and is archived in your Gmail or Outlook account. Done emails remain in the Emails.

At the top right of the email itself are icons to reassign the email or reply. Clicking the three-dot icon displays options to create a client from the email, log the email in an existing client, or add the email to a task.

You can also compose a new email from scratch.

Sending, replying, forwarding, and deleting emails in Pixie will be reflected in your Gmail or Office365 account as well. When you perform these email activities within Pixie, you can also use our secure file attachment and request features.

To change email integration settings, workspace admin users can open Settings along the top, and open the Email integration tab. Here there are icons to disconnect the account or refresh the To do tab (inbox).

See also: